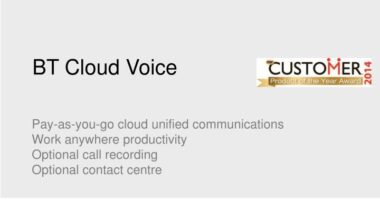0xa00f4244 is the 0x800f4244 error code that Windows 7 uses to notify users that there are no screens attached to their camera (external or internal) on the computer.
Yesterday, I was getting ready to go to sleep, and I decided that it would be a good idea to check my camera on my phone before I dropped it; which basically means that I put my phone on the charger and went to bed. By the time I woke up I felt like I had slept for hours, but I turned on my phone to look at the time and see what time I should be leaving for work, and nothing was on the screen. So, I checked it some more, and some more, but nothing was on the screen. I tried using the camera on my computer, but I couldn’t do anything, so I turned it off, and put it on the charger. The next day, I tried it again,
0xa00f4244 NoCamerasAreAttached Camera Error is a error message that shows on many Windows OS for many reasons. But the most famous one is the no camera issue. NoCameraAreAttached error first appear on Windows OS after you try to install or uninstall any driver, or in the camera mode, the camera system doesn’t work and in some cases, can’t work.
RECOMMENDED: Download this tool to help you safely fix common Windows errors & automatically optimize system performance
As more individuals get into digital marketing and online communication, having an online presence is becoming more important. To stay on the digital bandwagon and avoid being left behind, you must become more comfortable in front of the camera. You may be required to come out of your shell and be present digitally via video conferencing, social networking, and online forums.
You’ll need to use your webcam or an external digital camera device to participate in an online class video chat, a conference meeting, or even a planned love broadcast. However, the irritation of going live online when your camera isn’t functioning adds to the mix. All you see instead of your face is the error message “We can’t locate your webcam.” NoCamerasAreAttached.” Error Code: 0xa00f4244
This occurs when your app or computer is unable to identify or find your webcam. It may be a hardware issue, a driver issue, or your antivirus interfering with your program that causes the error number NoCamerasAreAttached. The good news is that the error 0xa00f4244 can be fixed using one of the methods listed below.
DON’T MISS: These Amazon webcam bargains are only available for a short time!
How to Troubleshoot & Resolve 0xa00f4244 No Cameras Are Attached Error Code on Windows 10
Your Windows 10 computer may be unable to identify or utilize your laptop’s internet webcam or an external camera for a variety of reasons. The problem is most common on HP, Lenovo, and Toshiba laptop computers. Some users have also reported that their camera isn’t shown in Device Manager.
However, the most essential thing for you to do right now is troubleshoot and ultimately solve the problem so you can return to your conference call or live broadcast. To fix the 0xa00f4244 No Cameras Are Attached webcam issue, try one of the solutions listed below.
Solution 1: Restart your video conferencing application.
Please accept my apologies for any colleagues or friends you will be meeting on your conference call. You may reopen the program to restart the procedure and hope that your webcam will work again. Exit the video conferencing software you’re using and restart it after a few seconds. Check to see whether the camera is now operational.
Close any other apps that are running in the background as a second solution.
Right now, your webcam or external camera device might be utilized for anything other than your app. When you’re using your computer or app with other applications, it’s possible that it won’t recognize your hardware. To shut the camera app, close any applications that are running in the background. Then, in the app you’re presently using, try relaunching the webcam.
CHECK OUT: The best deals on the newest Windows laptops with incredible built-in cameras!
Allow access to your camera as a third option.
- Go to your computer’s Settings menu.
- Go to the Privacy tab.
- Choose a camera.
- Look for the option to allow access to the device’s camera.
- Change the settings by clicking on it.
- This device’s camera access should be enabled.
- Look for the option to allow applications to access your camera.
- It should be turned on.
- Choose which Microsoft Store applications have access to your camera in the Choose which Microsoft Store apps have access to your camera option.
- Locate and activate the camera.
- Restart your computer and try launching your camera again.
Solution #4 – Use the Registry Editor to change the camera settings
- To begin, press the Start button.
- Select the Run option.
- Type regedit into the command prompt.
- Go to HKEY LOCAL MACHINESOFTWAREWOW6432NodeMicrosoftWindows Media FoundationPlatformHKEY LOCAL MACHINESOFTWAREWOW6432NodeMicrosoftWindows Media FoundationPlatform
- Select New from the context menu when you right-click on an empty spot.
- Select DWORD (32-bit) Value from the drop-down menu.
- EnableFrameServerMode is the name you should give it.
- Right-click the EnableFrameServerMode folder and choose Properties.
- Modify is the option to choose.
- Set the Value Data to a value of 0.
- Click the OK button.
- Restart your computer.
Solution #5 – Make sure your webcam drivers are up to current.
- Open the Device Manager application.
- Right-click on your webcam to activate it.
- Choose Properties.
- Select the Driver option from the drop-down menu.
- Update Driver is the option to choose.
- To update your device driver, follow the on-screen instructions.
Scanning their devices with anti-virus or anti-malware software helped some people alleviate the problem. Problems like these, it turns out, may also be caused by a malware infestation on a computer.
Did any of the techniques listed above help you solve your Windows 10 camera problem? If not, what else did you do to resolve the problem? You may share your solutions with us so that other people are aware of them. Please leave a remark in the box below.
ARE YOU STILL HAVING PROBLEMS? To fix Windows problems and safely improve system performance, use this application.
The PC is the most important tool for most of us. So, if you want to improve your PC, then this is the best way to do it. We had some issues with the internal camera on the Windows 10 PC. For some reason, the system was unable to be detected. This led to the camera not working. But there is a simple fix, so check it out here.. Read more about no cameras are attached windows 10 and let us know what you think.
Frequently Asked Questions
What is Windows camera app error code 0xa00f4244?
This error code is usually caused by a corrupted file. You will need to reinstall the camera app and then try again.
How do I fix my computer camera error?
If you are experiencing a camera error, it is likely that your computers camera driver has been corrupted. You can try to fix this by updating the driver for your camera.
How do I reset my camera on my computer?
To reset your camera, you can press the Windows key and R. This will open a window that allows you to reset your computer to factory settings.
Related Tags
This article broadly covered the following related topics:
- 0xa00f4244 nocamerasareattached
- 0xa00f4244
- we can’t find your camera windows 10
- can’t find camera in device manager
- no cameras are attached windows 10